Die digitalen Requisiten
In allen Requisiten im Informatiktheater steckt ein Microbit, ein sogenannter Mikrocontroller. Alle Funktionen der Requisiten werden mit diesem Mini-Computer gesteuert. Das Programm dazu erstellst du auf deinem Computer oder Tablet und kopierst es danach auf den Microbit in deinem Requisit. Danach kannst du den Computer trennen und das Requisit auf der Bühne benutzen.
In dieser Anleitung lernst du:
- wie der Microbit, das Informatiktheater-Board und die Requisiten aufgebaut sind
- wie du auf deinem Computer oder Tablet ein Programm erstellst
- wie du dein Programm auf den Mikrocontroller überträgst
- Beispiele und Anregungen kennen, wie du dein Requisit programmieren kannst
Der Microbit
Der Microbit ist das digitale Hirn der Requisiten. Auf ihm sind schon viele Teile mit verschiedenen Funktionen vorhanden.
Unten sind die einzelnen Bauteile beschriftet. Die Bauteile findest du auch auf deinem Microbit.
Um die Rückseite zu sehen, musst du den Microbit vorsichtig nach oben aus dem Informatiktheater-Board ziehen.
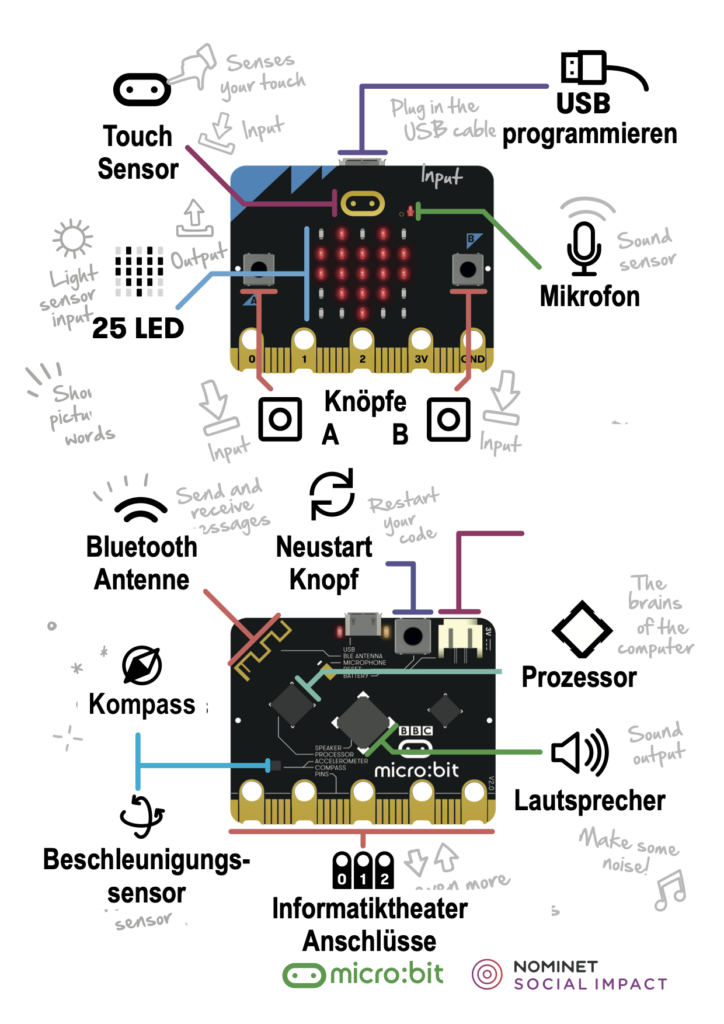
Das Informatiktheater-Board
Für deinen Auftritt auf der Bühne haben wir das Informatiktheater-Board entwickelt. Das Board schützt den Microbit für den Bühneneinsatz, es versorgt ihn mit Strom und hat Stecker, an die du viele verschiedene Sensoren und Aktoren anschliessen kannst. Du kannst auch eine Zusatzbatterie anschliessen.


Die Anschlüsse
Seitlich am Board können die Requisiten eingesteckt werden. Du brauchst nur die drei Anschlüsse links. Sie sind beschriftet mit
- P2/P1 /GND/5V
- P14/P13 /GND/5V
- P16 /GND/5V
Merke dir, bei welchem Pin du das Kabel eingesteckt hast. Beim Programmieren ist das wichtig.
Auf diesem Bild ist das grüne Kabel an P2 angeschlossen. Beim Programmierblock muss deshalb auch P2 ausgewählt sein.
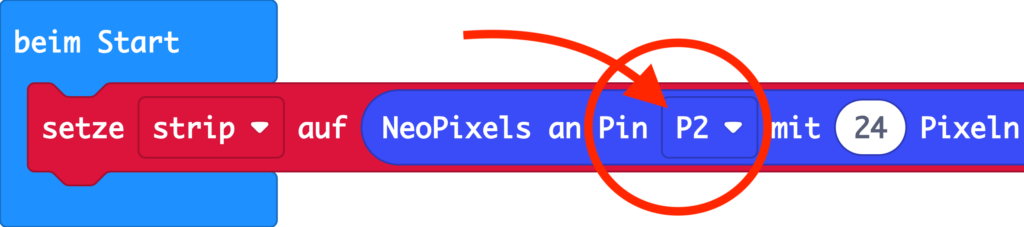
(Anmerkung: Die Anschlüsse GND und 5V sind für die Stromversorgung.
GND steht für GROUND, 5V steht für die Spannung 5 Volt.)
Erste Schritte mit dem Computer
 | Benutze immer den CHROME Browser |
- Öffne diesen Link: ➡️ https://makecode.microbit.org/S91637-77324-25511-65798

2. Drücke auf
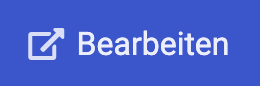
Jetzt bist du auf der Makecode Programmieroberfläche. Damit programmierst du alle Requisiten.
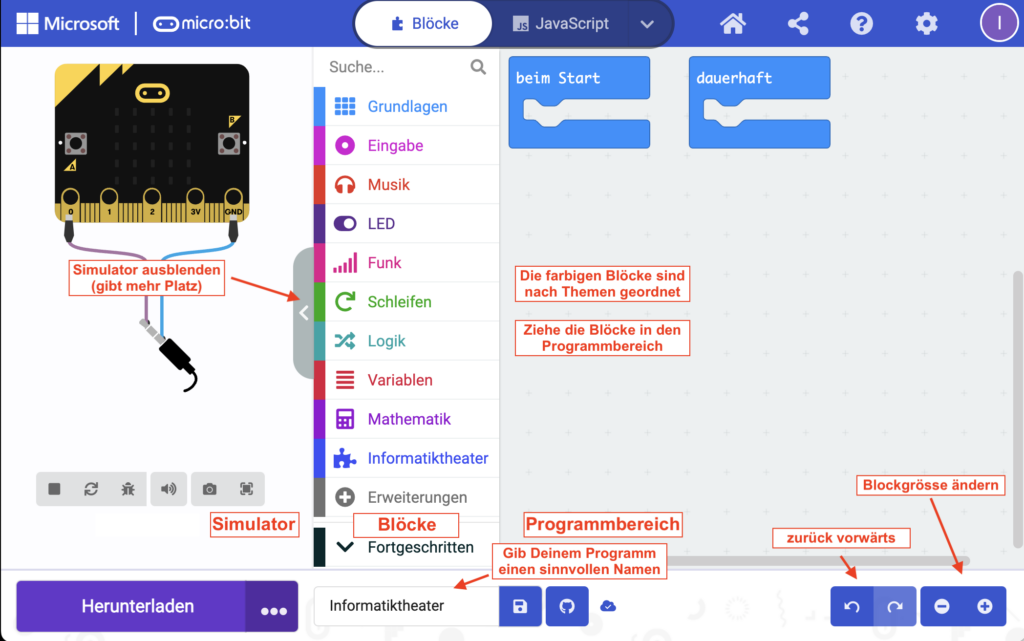
Das erste Programm
In deinem ersten Programm erstellst du auf der Anzeige am Micro:bit ein blinkendes Herz:
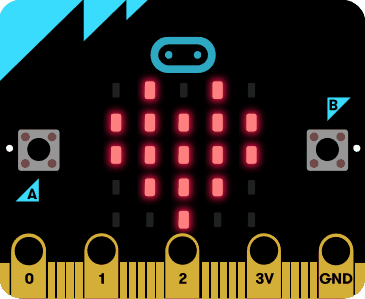
1. Ziehe aus dem Bereich Grundlagen den Block zeige Symbol ♥️

2. Ziehe dann aus dem Bereich Grundlagen den Block pausiere und setze ihn darunter.
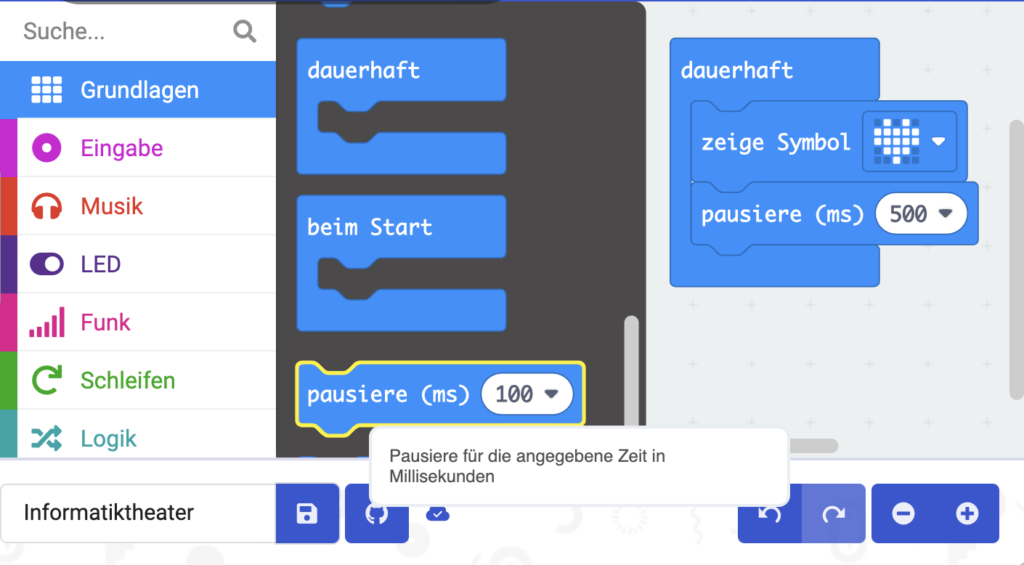
3. Danach brauchst du den Block Bildschirm löschen.

4. Ziehe noch einmal einen pausiere-Block in dein Programm. Wähle eine eigene Wartezeit oder schreibe selbst eine Zahl in das Feld Millisekunden.
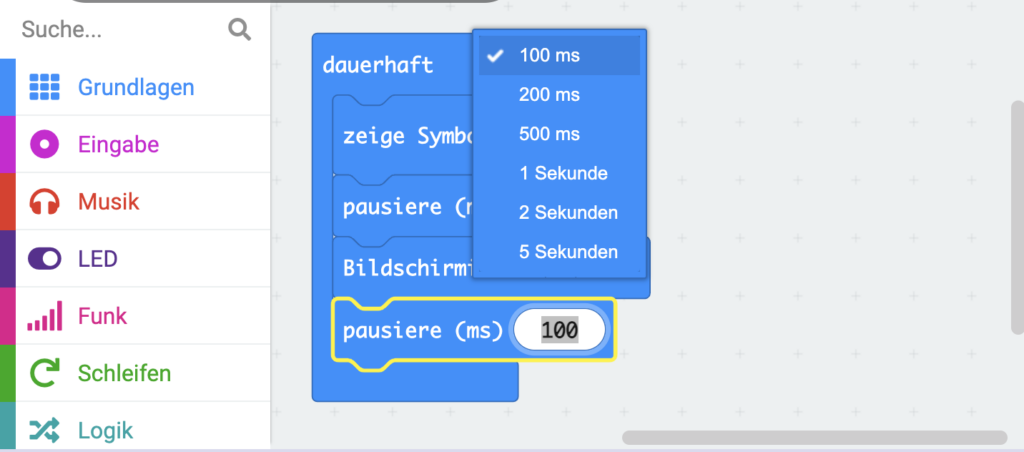
DEIN ERSTES PROGRAMM IST FERTIG!
Speichern
Alle Programme die du erstellst, werden automatisch auf deinem Computer gespeichert. Du kannst das Programm später nur auf dem gleichen Gerät weiter bearbeiten.
Schreibe dein Programm an mit der Funktion und deinem Namen. Zum Beispiel so:
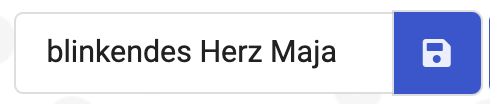
Du kannst das Programm im Simulator links testen.
Im nächsten Schritt kopierst du dein Programm auf den Microbit.
den Computer mit dem Microbit koppeln
Verbinde zuerst mit einem USB Kabel den Microbit und den Computer. Danach koppelst du deinen Computer mit dem Microbit.
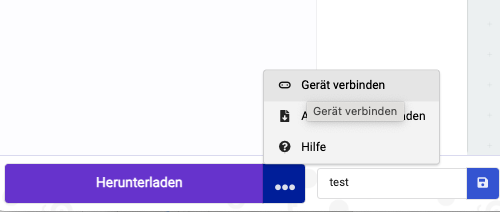
Klicke zuerst auf die drei Punkte neben «Herunterladen».
Gehe auf «Gerät verbinden» und befolge die Anleitung zum koppeln.
Häufige Fehler und Lösungen:
«Gerät verbinden» erscheint nicht.
Wenn du einen anderen Browser als CHROME verwendest, (Z. B. Safari oder Edge)
Wechsle dann den Browser auf Chrome.
Das Verbindungsfenster friert ein.
Wenn der Microbit und der Computer getrennt werden, kann es passieren, dass die automatische Erkennung abstürzt. Trenne in dem Fall den Microbit vom Computer und schalte die Stromversorgung aus. Dann steckst du ihn wieder an den Computer und schaltest das Board wieder ein. Nun sollte die Verbindung wieder klappen.
Herunterladen (Programm vom Computer auf den Microbit kopieren)
Der Microbit und der Computer müssen mit dem USB Kabel verbunden sein.
Beim Herunterladen wird dein Programm im Hintergrund in Maschinensprache übersetzt. Dem sagt man kompilieren.
Drücke «Herunterladen»
Das kompilierte Programm wird anschliessend über das USB Kabel auf den Microbit kopiert.
❗️Dein Programm kann nicht vom Microbit auf den Computer zurück kopiert werden. Arbeite immer mit dem Originalprogramm auf deinem Computer❗️
Erste Schritte mit dem iPad
Öffne die App
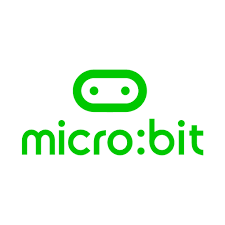
Wenn Du erste Schritte mit dem Micro:bit machen möchtest
Wähle auf dem Startbildschirm
«Create Code»

Wähle nun das Tutorial «Flashing Heart» aus und erstelle damit Dein erstes Programm.
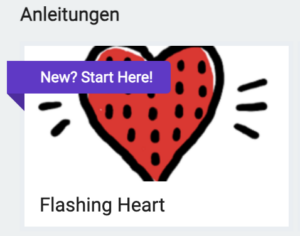
Wenn Du ein Projekt mit den Informatiktheater Requisiten beginnen möchtest,
Öffne in der APP micro:bit das Scan-Symbol und scanne diesen Code. So hast du automatisch die speziellen Informatiktheater Blöcke zur Verfügung.

Dein Programm werden automatisch auf deinem iPad gespeichert.
Verwende zum Übertragen auf das Board unten links den Knopf «Herunterladen» und folge den Anweisungen.
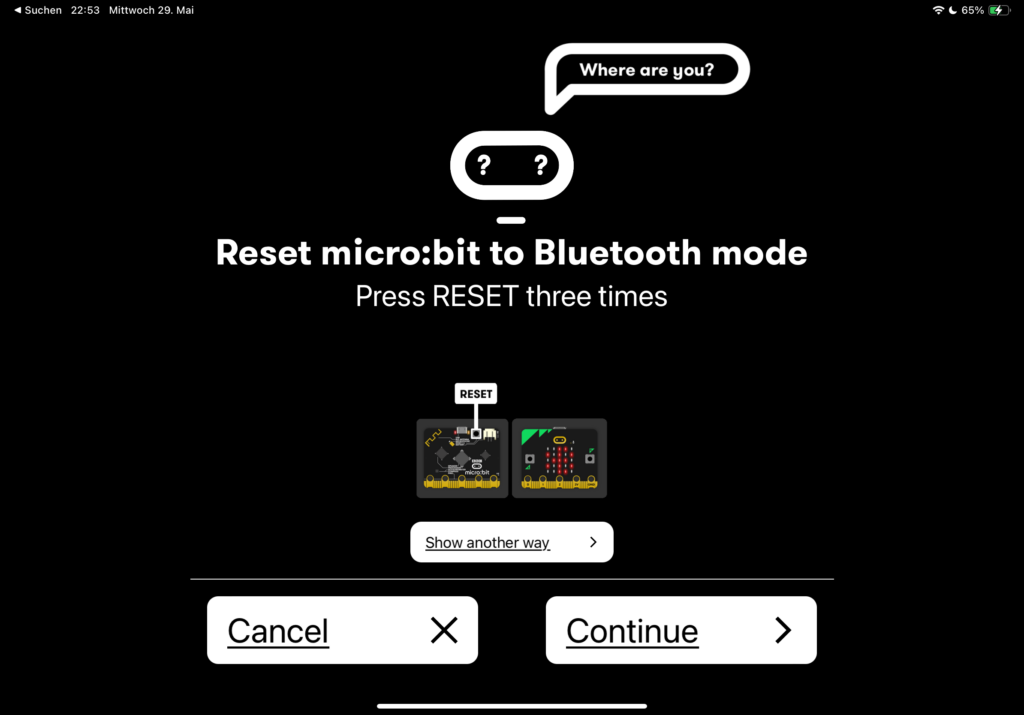
Um das Programm vom iPad auf den Microbit zu bringen wird Bluetooth verwendet.
Dazu musst du den Micro:bit in den Bluetooth Modus setzen. Stelle die Funkverbindung zwischen iPad und Micro:bit her, indem du das Muster auf dem Micro:bit auf das iPad überträgst.
Diesen Vorgang nennt man «Pairing». Du musst es für jeden micro:bit nur einmal machen.
> zu den Beispielen
Weitere Beispiele und Anleitungen auf Google Drive
Simon sagt
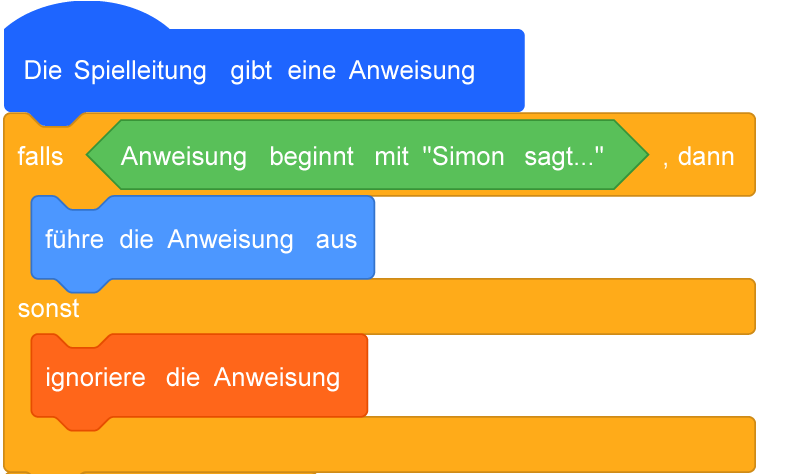
Robotermensch

